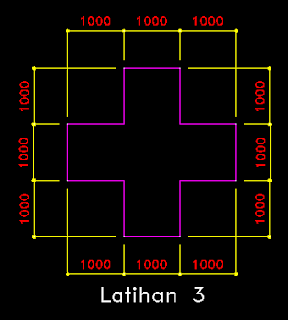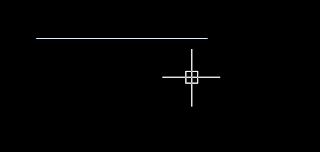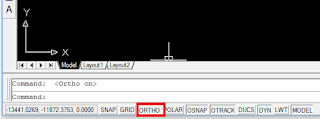belajarotodidak.online - Pertama kali menggunakan autocad diajari kakak saya pada malam hari, ia mengatakan bahwa sebenarnya walaupun perintahnya banyak, tidak semuanya dibutuhkan, hanya command dasarnya saja itu sudah cukup untuk menggambar bangunan sederhana, dan kebetulan waktu itu ia mempraktekan membuat sebuah denah rumah, dengan cara membuat garis lurus di autocad untuk membentuk dinding, menggunakan command line yaitu ketik L ENTER.
Saya sempat mencobanya, namun mau bagaimanalagi masih kaku, terutama bagaimana cara mengatur agar garis lurus secara vertikal dan horisontal, sebab setelah menentukan titik atau point pertama, ujung atau seccond point selalu mengikuti krusor, hal lain yang mungkin tidak saya ketahui adalah mengakhiri command, dan bagaiamana bila saat menggambar kita tidak sengaja memasukan perintah yang salah, semisal harusnya angka malah diisi huruf atau simbol.
Esoknya, saya mencoba mempraktekan lagi latihan membuat denah dari yang diajarkan kakak semalam, tentu saja masih ingat command untuk membuat garis lurus adalah dengan mengetikkan perintah line berupa ketik L tekan ENTER, setelah itu, saya lupa bagaimana cara agar garis yang kita buat selalu lurus walaupun mouse di geser kemanapun. Jadi line-nya tetap ke arah sudut 45, 90, 135, 180 derajat.
Tapi karena lupa dan tidak terpikir mencari tutorial di internet dengan terpaksa, saya mengikuti garis bantu berupa putus-putus saat membuat titik pertama, yang biasanya muncul saat kita menggeser krusor pelan-pelan ke kanan, atau biasa juga disebut polar tracking lalu menuliskan angkanya 5000 MM.
Saya sudah tidak ingin melanjutkannya, ingin membuat di sampingnya saja, namun kruosor tetap melanjutkan membuat garis sehingga seolah-olah saya dipaksa terus menerus menghubungkan antar garis.
Karena saya lupa, dan sebenarnya ingin membuat garis lagi di seampingnya, maka saya mengetik L lagi lalu SPASI. Namun malah muncul warning. Karena kesal, saya close lalu saya buka lagi, dan membuatnya lagi, saya close lagi hingga hampir putus asa. Oh ini baru satu perintah.
Namun setelah dipelajari:
Pada prinsipnya command di autocad dibuka dengan SPASI, dan ditutup juga dengan SPASI. Sedangkan untuk membatalkan perintah, atau menormalkan kruosor menggunakan ESC. Saat kita tahu prinsip kerjanya, maka kita akan lebih mudah mengoperasikan software gambar kerja yang paling popluer di dunia ini.
Ada dua teknik menggambar yang bisa digunakan dalam autocad, pertama manual beberapa menyebutnya manual/shortcut/tool, dan kedua command keyboard. Cara tercepat tentu saja menggunakan perintah keyboard, namun bagi yang akan belajar bolehlah menggunakan tool kalau lupa, namun tidak untuk dibiasakan.
Command Keyboard
1. Ketik L lalu tekan SPASI.
L merupakan kependekan dari Line yang artinya garis. Saat kita mengetik L, maka sebenarnya kita akan mengirimkan input ke software bahwa kita ingin, membuat sebuah garis, nah untuk mengirimnya kita tekan SPASI. Di sini software akan memberikan output, berupa krusor atau bisa diibaratkan pensil untuk menggambar garis tersebut. Salah satu tandanya krusor mengalami perubahan,

Gambar di atas bila diperhatian, terjadi perubahan yaitu kotak kecil di tengah crusor mirip plus hilang, dan muncul kotak dialog specify first point: lalu terdapat angka-angka. Nah bila diartikan, dan disingkatkan maka artinya titik pertama yang akan kita tentukan untuk menggambar dalam lembar kerja. Karena lembar kerja autocad tak terbatas maka orang pada umumnya tak terlalu memperhatikannya.
2. Klik titik pertama / point pertama
Setelah kalian mengeklik sekali di lembar kerja lalu menggeser maka akan muncul garis yang memiliki titik pusat di titik pertama tadi, dan panjangnya mengikuti krusor yang digerakan dengan meng arahkan mouse. Jika dianalogikan seperti orang bermain layangan.
Tangan kita adalah titik pertama, sedangkan layang2 adalah krusor yang bergerak-gerak, dan benang tersebut sebuah garis. Perhatikan gambar di bawah ini.
Nah, jika diperhatikan muncul kotak dialog specify next point or, yang artinya titik selanjutnya. Atau singkatnya, panjang garis tersebut. Gambar kerja yang baik dan benar adalah yang memilikii ukuran jelas agar tidak membingungkan tukang.
3. Sejajarkan titik pertama, dan kedua
Jika kalian ingin menggambar garis lurus, dan ternyata hasil di atas itu miring, maka sebelum menentukan titik kedua, sebaiknya geser perlan-pelan ke arah yang dinginkan namun bila sudah terlanjur sejajarkan titik pertama dan titik kedua.

Nah jika diperhatikan, gambar di atas terdapat garis bantu berupa titik-titik, itu artinya berada di garis lurus. Kalau sudah seperti ini, diamkan mouse, jangan digeser lagi.
4. Masukan panjang garis, dan tekan spasi
Jika kalian ingin menggambar garis lurus 6 meter, maka masukanlah 6000. Kenapa harus menggunakan angka, kenapa tidak asal aja? Gambar kerja yang baik adalah yang memiliki ukuran yang jelas, serta detail. Sebab nantinya akan digunakan oleh tukang dalam mengaplikasikannya di lapangan.
Jika sudah memasukan angkanya dan menekan spasi, maka akan ada titik kedua yang telah ditentukan, dan apabila kalian arahkan krusor sembarang, maka akan muncul lagi garis lalu disuruh untuk menentukan titik lagi atau panjangnya. Begitu seterusnya tak ada selesainya. Dahulu saya sampai bingung karena baru coba-coba. Haha Alhasil saya close autocadnya.
5. Tekan Spasi
Apabila kalian hanya ingin membuat sebuah garis dengan panjang 6 meter. Maka untuk mengakhirinya kita tekan spasi. Dari pengalaman pribadi saya saat kursus private di suatu bimbel, diajari menggunakan Enter.
Namun setelah belajar dengan saudara ia menggunakan Spasi. Setelah dicoba rupanya lebih mudah, dan cepat menggunakan spasi sebab tombol SPASI lebih panjang, dan lebih mudah dijangkau karena berada di tengah keyboard bagian bawah.
Apabila kalian telah menekan Spasi, maka seharusnya garis tersebut telah putus. Lihat gambar di bawah ini:
Nah itulah cara membuat garis lurus dengan menggunakan command keybord.
2. Menggunakan shortcut/tool/manual
Seperti kebanyakan, software lain, autocad juga menyediakan tool untuk memudahkan kita menggambar. Untuk garis simbolnya seperti di bawah ini:
Jika kalian klik, maka krusor akan berubah dengan muncul angka-angka, sama saja kan dengan kita menekan L lalu SPASI. Apabila tidak muncul tool tersebut bisa klik kanan pada sebelah kanan pada ruang kosong menu header, pilih ACAD, lalu klik Draw.
Bagaimana cara menggambar garis yang selalu lurus di autocad?
Nah jika kalian mencoba cara tadi sebenarnya, kalian menggambar dalam mode polar, dan settingan default biasanya dalam mode tersebut, dan garis yang kita buat bisa miring, atau bebas. Namun apabila kita ingin menggambar dengan garis yang selalu lurus, maka kita aktivekan mode ortho.
Caranya:
1. Klik mode ortho
Letak mode orto berada di paling bawah tampilan autocad. Perhatikan gambar di bawah ini:
Jika kalian mengaktifkan ortho dengan mengekliknya, saat menggambar garis dengan perintah keyboard, lalu tentukan titik pertama setelah itu geser krusor ke segala arah, maka garis akan selalu lurus. Dan itu menandakan kalian menggambar dalam mode ortho.
2. Tekan dan tahan Shift
Hal ini artinya kita harus terus menekan Shif terus menerus di saat menggambar.
3. Tekan tombol F8
Walaupun F8 untuk mengaktifkan mode ortho, namun tidak semua komputer atau laptop sama. Terkadang sudah di setting mengatifkan tampilan aplikasi yang telah kita buka.
Catatan: Apabila kalian mengikuti kursus, terjun di dunia drafter, maka kebanyakan bagi mereka yang telah berpengalaman menggunakan command keyboard. Sebab kita seringkali dituntut deadline untuk mengejar progress. Hal ini juga yang menentukan lolos tidaknya apabila melalui tes dengan banyak orang, sebab mereka tidak hanya menilai kerapian gambar, serta bagus tidaknya, namun juga kecepatan.
Apabila anda ingin belajar lebih serius, silakan coba contoh soal cara membuat garis lurus di autocad berikut ini.
Apabila ada pertanyaan, dan ada dari tutorial ini yang mungkin kurang jelas sila tanyakan saja di kolom komentar. Dan bila kalian berhasil melakukannya maka tahap selanjutnya adalah mengetahui panjang garis di autocad, untuk mengetahui apakah menggambarnya dengan ukuran yang sesuai contoh atau data, atau hanya asal saja tanpa ukuran.
Apabila kalian ingin melihat settingan, dan lainnya bisa mendownload file latihan autocad membuat garis, kalian bisa membuat gambar yang sama di sebelahnya.
File type : .rar/.dwg
Ukuran : 104 KB