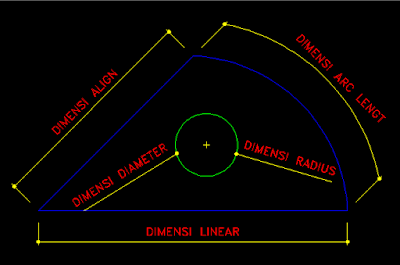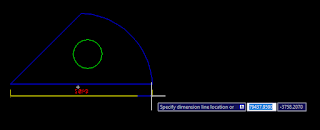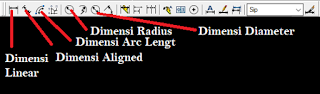belajarotodidak.online - Ketika selesai membuat gambar seperti denah, maka hal selanjutnya adalah memberikan keterangan panjang kali lebar area tersebut, namun karena waktu itu masih belajar saya tidak paham walaupun telah diterangkan berkali-kali oleh kakak saya. Mungkin karena ia terlalu cepat menerangkan tentang mengatur besar kecilnya angka, simbol sudut yang digunakan, dan sebagainya. Namun saya ingat bahwa cara membuat dimensi di autocad adalah dengan command D lalu SPASI.
Di saat mengikuti les privat autocad juga demikian, saya bahkan masih belum paham, cara mengganti warna garis tersebut, mengatur angka di belakang koma, mengganti gaya angka atau tulisan dan baru ketika terjun di dunia project gedung stasiun mulai diberitahu oleh drafter senior hingga ditegur oleh pemborong, dan direktur entah karena kebesaran atau kekecilan.
Sebab biasanya, selain gambar yang bagus, dimensi juga menjadi faktor yang menandakan drafter tersebut masih baru atau lama mengoperasikan autocad. Umumnya selain gambarnya bagus, rapi, sesuai standar, dimensinya pas, tidak melebihi objek di dekatnya, dan tidak terlalu kecil. Hal ini sebenarnya bisa bisa diketahui saat melalukan preview gambar sebelum di print, dan kita sendiri yang menilai besar kecilnya, dan mudah tidaknya dibaca sebelum dinilai oleh orang lain.
Lalu kenapa masih banyak orang yang terlalu besar atau kecil memberi dimensi, biasanya karena terkecoh oleh tampilan lembar kerja autocad, entah itu di zoom jadi terlihat sudah besar padahal teksnya kecil, atau sebaliknya sehingga harus dilihat pada saat sebelum menge-print.
Tentang Dimensi
Pada prinsipnya autocad digunakan untuk gambar kerja entah itu bidang mekanikal, elektrikal, plumbing, hingga struktur, oleh karena itu seperti contohnya denah, wajib diberi dimensi karena untuk memudahkan tukang dalam menentukan bouplank, panjang dinding, dan luas ruangan, dan seterusnya.Sedangkan dalam software autocadnya sendiri ada berbagai jenis dimensi, yang paling sering digunakan biasanya 3, linear, align, dan radius.
1. Dimensi Linear
Digunakan apabila objek atau gambar yang kita buat tersusun oleh garis lurus. Sedangkan untuk command keyboardnya adalah ketik DLI lalu SPASI.
2. Dimensi Align
Cara membuat dimensi di autocad dengan menggunakan dimensi align adalah saat gambar tersebut berupa garis miring. Biasanya digunakan untuk mendimensi panjang atap, denah yang intinya adalah segala bentuk gambar yang memiliki kemiringan. Sedangkan command keyboardnya adalah DAL, lalu SPASI.
3. Dimensi Arc Lengt
Cara membuat dimensi di autocad dengan menggunakan dimensi arc lengt adalah saat gambar yang kita buat berupa garis yang melengkung. Biasanya digunakan untuk mengukur panjang kabel, atap lengkung, hingga denah, atau contohnya bentuk kolam renang. Artinya segala gambar yang berbentuk melengkung, namun bukan lingkaran penuh, bisa menggunakan dimensi arc lengt. Saya sendiri menerapkannya ketika mengukur panjang kabel. Sedangkan dalam gambar biasanya simbolnya berupa setengah lingkaran, seperti bentuk pelangi, dan command keyboardnya adalah DIMARC lalu ENTER.
4. Dimensi Radius
Cara membuat dimensi radius di autocad dengan menggunakan dimensi radius adalah saat menggambar sebuah lingkaran, dan ingin mengtahui jari-jari, atau radiusnya. Jari-jari sendiri adalah panjang setengah lingkaran. Jadi apabila sebuah lingkaran memiliki diameter, atau garis tengah, 1000 mm maka jari-jarinya 500 mm. Sedangkan dalam gambar biasanya menggunakan simbol R.
5. Dimensi Diameter
Cara membuat dimensi di autocad dengan menggunakan dimensi diameter adalah saat kita menggambar bentuk lingkaran atau setengah lingkaran, dan ingin mengetahui diameter, atau panjang garis tengah lingakaran tersebut.
Sedangkan diameter sendiri, adalah 2x jari-jari atau radius. Bila dalam gambar yang akan kita redraw, atau data dari lapangan hanya menampilka jari-jari lingkaran sebesar 500, maka kita masukan diameter 1000.
Nah apabila kita menggambar lingkaran dengan data radius atau sering disingkat R500, namun revisi menggunakan diameter saja, maka untuk mengeceknya kita gunakan dimensi diameter. Maka akan muncul keterangan ∅1000. Simbol ∅ mengisaratkan diameter.
Nah sekarang minimal sudah ada gambaran dimensi apa yang akan kalian gunakan.
1. Menggunakan perintah atau command keyboard
Cara membuat dimensi di autocad menggunakan perintah keyboard berbeda-beda tergantung dimensi yang akan kita gunakan dengan menyesuaikan bentuk pada gambar yang dibuat, antara lain:1. Garis lurus
Apabila gambar yang kita gunakan berupa garis lurus, maka kita menggunakan dimensi linear, perintah membuat dimensi untuk garis lurus pada autocad adalah
- 1. Ketik DLI
- 2. tekan SPASI
Apabila berhasil, maka krusor akan aktive dengan menandakan berubah menjadi seperti di bawah ini:
- 3. Tentukan titik awal atau mulai mengukur
Jika diperhatikan, krusor tersebut di sebalah kanan muncul kotak dialog yang mengatakan specify firts extension line origin or. Bila disederhanakan artinya adalah titik pertama, titik dimana kita mulai mengukur garis lurus. Maka klik di titik pertama tersebut. Jika sudah maka, akan muncul kotak dialog lagi yang tidak berbeda jauh hanya diganti seccond, atau titik kedua.
- 4. Tentukan titik kedua, atau sampai mana mengukurnya.
Istilah umumnya itu, panjang dari sini ke sana berapa. Nah lalu tentukan titik keduanya, dari gambar di atas titik keduanya berada di ujung sebelah kanan bila kita kilik titik keduanya maka akan menjadi seperti di bawaha ini.
Nah itulah tampilan setelah kita tentukan titik keduanya, dan setelah kita geser sedikit ke ruang kosong, tandanya muncul kotak dialog specify dimension line location. Artinya garis keterangan dimensinya mau kita taruh dimana? Biasanya agar tidak mengganggu orang melihat gambar, diletakan di luar gambar, pada ruang kosong. Pada contoh soal di atas, berada di bawah. Maka kita geser ke bawah. Jika kira-kira sudah pas, dengan jarak sedang, maka selanutnya.
- 5. Klik kiri
Jika berhasil, maka seharusnya krusor sudah lepas terhadap garis dimensi, dan kembali ke keadan normal seperti di bawah ini:
Sekarang kalian telah berasil membuat dimensi dengan menggunakan garis lurus pada autocad. Mungkin, ada yang tampilan angka atau ukurannya tidak ada. Sebenarnya bukan karena tidak muncul, namun besarnya angka tersebut sangat kecil sehingga perlu diatur terlebih dahulu. Hasilnya kok seperti ini? Tidak sesuai yang di contoh gambar.
Nah sebenarnya bila kalian scrol mouse terus menerus dengan meletakan krusor di tengah garis dimensi, maka akan kelihatan angkanya. Untuk mengaturnya, silakan kalian tekan D lalu tekan SPASI. Sehingga muncul kotak dialog seperti di bawah ini:
Cara setting dimensi di autocad
Jika kalian baru memuka autocad, atau menggunakan lembar kerja baru, biasanya hanya ada pilihan standar, dan memang yang digunakan untuk membuat dimensi tadi adalah bentuk standarnya, kalian bisa mengaturnya atau membuatnya dengan klik new. Bila ingin mengubahnya silakan kalian pilih modify. Maka akan muncul lagi kotak dialog:
- 1. Text
Pada dialog di atas, kita mengaktivekan tool Text, di sana ada keterangan:
Text style = gaya atau jenis tulisan. Saya sarankan menggunakan Romand, atau Arial.
Text color = warna text pada dimensi tersebut.
Fill color = itu warna background text tersebut, bayangkan sebuah text yang distabilo.
Text height = besarnya tulisan. Hal ini realative tergantung besar gambar kalian dalam satu lembar.
Draw frame arround text = garis tepi yang mengelilingi text.
Vertical = Posisi text apabila veritikal
Horisontal = Posisi text apabila horisontal
Offset from dim line = Jarak garis dimensi titik awal dengan titik awal gambar.
Kalian bisa bereksperimen sendiri lalu melihat hasilnya apakah sudah sesuai, tidak kebesaran dan tidak kekecilan.
Untuk pengisiannya silakan lihat gambar di bawah ini:
Untuk mengisi jenis tulisan kalian klik pada yang diberi tanda merah. Sehingga muncul kotak dialog lagi:
Pada bagian style name itu nama gaya tulisan yang akan dipakai, bila ingin menambahkan silahkan klik new. Namun bila tidak, bisa langsung menggganti shx font : di sini kalian ganti jenis tulisan yang diinginan. Untuk height, di kosongkan saja, sedangkan upside down, backwards, dan vertikal dibiarkan saja, karena pada dasarnya kita menggunakan tampilan standar, bila dicentang upside down, maka tulisan akan terbalik angkanya, dari atas ke bawah, dan backward, tulisannya kebalik dari kanan ke kiri, dan veritikal tulisannya berbenuk tegak atau dibaca dari atas ke bawah. Memang ini jarang sekali dipake, namun sebaiknya perlu tahu sebab beberapa ada yang suka iseng, misal dikirimi gambar oleh drafter senior, dan ternyata dikerjain dimensinya terbalik. Bila hal ini terjadi tidak perlu panik.
- 2 Line
Di bagian line pada kotak dialog modifikasi dimensi terdapat keterangan:
color: warna garis dimensi yang mengikuti panjang garis yang diukur.
linetype : tipe garis yang digunakan.
lineweight : itu tebal garis yang digunakan.
pada exitention line juga sama
color : merupakan warna kaki garis pada dimensi.
linetipe ext 1 : tipe atau jenis garis seprti solid, dst.
linestipe ext 2 : sama dengan linetype 1. Ibaratnya ini kaki kanan dan yang tadi kaki kiri.
Yang lain diabaikan, dan jangan dicentang. Lalu fokus pada yang di tandai merah.
Extend beyond dimline : panjang kaki garis yang melewati titi pertemuan, banyak yang dilebihkan sedikit, adpapula yang tidak.
Offset from origin : jarak kaki gari ke garis yang diukur. Biasanya untuk menghindari kesalahpahaman gambar, antara garis untuk keterangan dimensi dan garis gambar kerja itu diberi jarak.
linetype : tipe garis yang digunakan.
lineweight : itu tebal garis yang digunakan.
pada exitention line juga sama
color : merupakan warna kaki garis pada dimensi.
linetipe ext 1 : tipe atau jenis garis seprti solid, dst.
linestipe ext 2 : sama dengan linetype 1. Ibaratnya ini kaki kanan dan yang tadi kaki kiri.
Yang lain diabaikan, dan jangan dicentang. Lalu fokus pada yang di tandai merah.
Extend beyond dimline : panjang kaki garis yang melewati titi pertemuan, banyak yang dilebihkan sedikit, adpapula yang tidak.
Offset from origin : jarak kaki gari ke garis yang diukur. Biasanya untuk menghindari kesalahpahaman gambar, antara garis untuk keterangan dimensi dan garis gambar kerja itu diberi jarak.
- Symbol and arrow
Di bagian symbol and arrow adalah pengaturan untuk simbol dan panah yang digunakan pada sudut dimensi.
First : Adalah sudut pertama dimensi, beberapa ada yang menggunakan dot, atau arrow.
Seccond : sudut keuda pada dimensi, umumnya menyesuaikan yang pertama.
Arrow size: besarnya simbol atau arrow yang kita gunakan.
- Primary Unit
Pada bagian ini, sederhananya mengatur angka di belakang koma, atau unit yang kita gunakan. Beberapa gambar mungkin memperlukan koma, namun apabila tidak ingin bisa mengaturnya.
Unit format : format yang digunakan tergantung perusahaan, dan orang yang menggunakaannya, namun umumnya menggunakan Decimal, yang bisa dibaca oleh orang umum.
Precision : Jumlah 0 di belakang koma. Apabila tidak ingin ada koma maka kita pilih 0.
Sedangkan pada bagian angura dimension yang terletak di sebelah kanan, itu mirip seperti settingan tadi, hanya saja ini berlaku khusus untuk dimensi sudut.
Kalau sudah kita klik OK. Sampai di sini belum ada perubahan, untuk itu kita pilih Set Current untuk menerapkannya. Apabila masih kekcilan, kebesaran anda bisa mengaturnya lagi. dan jangan lupa set current.
2. Garis Miring
Cara membuat dimensi di autocad dengan garis miring menggunakan keyboard perintahnya:
- 1. Tekan DAL
- 2. Tekan SPASI
- 3. Tentukan titik pertama, dan kedua seperti tadi.
- 4. Tentukan lokasi dimensinya.
3. Gari lengkung
Cara membuat dimensi di autocad apabila garisnya lengkung adalah:
- 1. Tekan DIMARC, jika benar krusor akan berubah kotak.
- 2. Klik garis lengkungnya. Di sini tidak ada garis awal, dan akhir.
- 3. Geser dimensi, dan letakan di tempat yang diinginkan dengan cara klik kiri.
Cara membuat dimensi di autocad dengan radius lingkaran adalah apabila objek berbentuk lingkaran dan kita ingin atau diminta menentukan berapa jari-jarinya, maka perintah:
- Tekan DIMRAD
- Tekan SPASI
- Geser dan klik dimensi di tempat yang diinginkan
Cara membuat dimensi di autocad dengan diameter lingkaran menggunakan command keyboard adalah:
- Tekan DIMDIA
- Tekan SPASI
- Geser krusor, dan klik ditempat dimana keterngan dimensi ingin diletakan.
2. Menggunakan tool yang diaktivekan
Cara membuat dimensi di autocad dengan mengaktivekan tool dimensi adalah- Klik kanan pada bar kosong di bagian ata
- Pilih ACAD
- Pilih Dimension
Nah apabila kalian klik, maka salah satu icon yang diinginkan, maka kruosor akan akive. Sama saja seperti kita mengetik di keyboard. Namun memperlama menggambar sebab kita harus menggeser kruosor setiap mau mengaktivekannya lalu menggeser lagi ke gambar kerja untuk menentukan titik 1 dan dua.
3. Menggunakan tool pada toolbar Dimension
Cara membuat dimensi di autocad dengan menggunakan toolbar Dimension adalah:- 1. Klik Dimension
- 2. Pilih dimensi yang akan digunakan
Pada cara ini kita lebih terbantu karena selain ada simbol yang memudahkan memahami juga ada keterangannya. Namun cara ini sangat memperlambat, sebab kita harus menggeser mouse ke toolbar dimension, lalu klik, lalu geser lagi ke dimensi yang diinginkan, baru klik lagi agar perintah aktive.
Kesimpulan : Membuat dimensi di autocad ada berbagai macam cara, namun yang paling cepat, adalah menggunakan perintah keyboard. Orang yang mulai belajar autocadpun harus dibiasakan dengan keyboard bukan shortcut. Sebab sebagian besar orang yang bekerja menggunakan cara ini. Dan penggunakan shortcut atau keyboard juga menjadi kesan atau ukuran tentang seberapa mahir seseorang mengopersikan autocad. Hal itulah yang jug berpengaruh cukup besar terhadap tes masuk kerja.
Di bawah ini file latihan cara membuat dimensi di autocad
Filetype : .rar/.dwg
Size : 56.7KB