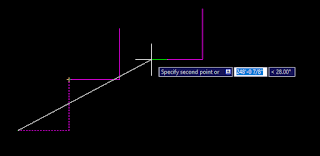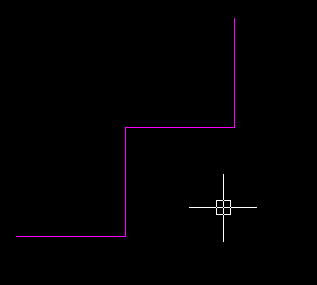belajarotodidak.online - Cara mengcopy object di autocad ada 2 cara, yaitu melalui perintah keyboard, dengan memasukan CO SPASI, dan kedua manual dengan mengeklik shortcutnya, perintah ini biasanya digunakan apabila kita ingin menggandakan banyak object, entah itu garis atau pun bukan. Bagi yang mulai belajar autocad, terkadang suatu object digambar dari awal sampai akhir, padahal apabila ada bentuk yang sama dengan ukuran yang sama bisa dicopy paste, dan hal ini bisa mempercepat pekerjaan.
Sebuah contoh gambar yang bisa di-copy seperti bentuk tangga, pagar, hingga, pondasi. perintah meng-copy ini akan sering kita gunakan apabila menggambar. Apabila menggunakan cara tercepat, hanya perlu melakukan beberapa klik untuk mendapatkan hasilnya.
1. Menggunakan perintah keyboard
Cara mengcopy object di autocad dengan menggunakan perintah keyboard adalah
- Tekan CO
CO, merupakan kependekan dari copy yang artinya mengggandakan. Sehingga krusor akan berubah menjadi seperti di bawah ini:
- Tekan SPASI
Pada gambar di atas terdapat kotak dialog select objects: yang intinya kita suruh memilih object yang akan digandakan. Apabila object yang akan kita copy berubah garis maka kita hanya perlu mengkliknya, namun apabila object tersebut lebih dari satu garis, dan tidak dalam satu group maka kita harus mengebloknya. Perhatikan gambar berikut.
Gambar sebelum adalah saat kita blok, dan setelah object tersebut ke block, dan kita klik maka object yang akan kita copy berubah menjadi putus-putus. Artinya object tersebut aktive dan siap digandakan, untuk menggandakannya.
-Tekan SPASI
Apabila hanya gambar tersebut yang ingin kita copy, maka untuk memberitahunya kita tekan Spasi, sehingga krusor akan berubah menjadi seperti di bawah ini:
Pada gambar di atas, di samping krusor terdapat keterangan specify base point or. Mudahnya bagian yang akan kita angkat/ambil mana untuk di gandakan.
- Klik pada bagian object yang akan kita jadikan acuan atau sambungkan.
Misalkan dari gambar di atas kita ingin membuat bentuk tangga tampak samping, maka kita klik ujung pertemuannya, bila di ibaratkan ini seperti permainan tetris. Begini ilustarsinya.
Kita klik pada titik penyambung, diujung garis. Maka object yang digandakan akan berpindah mengikuti krusor. Perhatikan gambar di bawah ini:
Nah kan ujung garis itulah yang kita ambil, lalu ujung garis tersebut yang tadi kita sebut sebagai titik penyambung kita letakan di titik sambung.
- Klik di lokasi yang ingin kita letakan.
Dari gambar di atas, kita sudah menggandakan gambar berupa satu anak tangga, dan menjadi dua anak tangga. Sampai di sini belum berakhir, masih ada keterangan specify seccond point or yang singkatnya object yang tadi kita copy mau diletakan lagi dimana? Jadi pada bagian ini kita bisa mengcopy terus-menerus. Namun bila hanya ingin menggandakan seperti ini saja. Kita akhiri dengan.
-tekan SPASI
Sekarang gambar garis yang awalnya berubah menjadi titik-titik kembali menjadi solid, atau menjadi netral kembali begitupun krusornya. Demikian cara mengcopy di autocad.
2. Menggunakan shortcut
Cara mengcopy object di autocad dengan menggunakan shortcut sebenarnya merupakan cara manual, dan yang paling lama. Namun mungkin perlu diketahui sebagai wawasan saja, tidak untuk dibiasakan menggunakan tool karena memperlambat kerja, dan kelihatan tidak profesional. Ada 2 cara mengguankaannya, pertama dengan toolbar di bagian atas, dan mengaktivekan toolnya dahulu.
- Menggunakan toolbar modify
Silahkan kalian klik di toolbar modify, lalu muncul pilihan, dan klik pada gambar sebuah lingkaran yang dan lingkaran lain menjadi dua dengan keterangan Copy. Maka perintah akan aktive, dengan tanda krusor akan berubah menjadi berbentuk kotak dan menyuruh kita menyeleksi object yang akan kita gandakan. Sama saja kan seperti menekan CO, dan SPASI.
- Mengaktivekan tool modify
Apabila kalian ingin mengaktivekan tool modify agar untuk mengaktivekan perintahnya hanya perlu melakukan 1 kali klik, langkahnya adalah
- Klik kanan pada ruang kosong di samping toolbar atas.
- Pilih ACAD
- Klik Modify untuk mengaktivekannya.
Sehingga tool tersebut akan muncul di tampilan kerja autocad kalian. Seperti di bawah ini.
Letak di tampilan saya, berada di sebelah kiri, di dalam tool modify tersebut ada shortcut copy. Namun juga ada mirror, dan sebagainya.
Kami telah menyediakan latihan mengcopy dengan perintah CO, berikut informasi filenya.
Filetype : .rar/.dwg
Size : 23.83 KB
Kami telah menyediakan latihan mengcopy dengan perintah CO, berikut informasi filenya.
Filetype : .rar/.dwg
Size : 23.83 KB