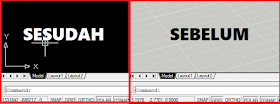belajarotodidak.online - Settingan awal autocad yang baru diinstal biasanya, masih berbentuk 3D, dengan tiga koordinat X, Y, dan Z. Sehingga perlu melakukan pengaturan visual style, untuk membuat tampilan menjadi 2D. Drawing units umumnya masih menggunakan satuan inci, sehingga harus diubah ke dalam milimeter, atau sesuai dengan keinginan, pengaturan ini terdapat pada insertion scale.
Untuk mempermudah dalam menggambar kita juga perlu untuk mengaktifkan object snap. Fungsinya untuk membantu proses penggambaran, karena midpoint, endpoint, center akan aktif, sehingga mempermudah dalam menentukan titik saat menyambung garis menggunakan command line, atau mengcopy, atau melakukan perintah lain..
Langkah-langkahnya untuk settingan awal autocad sebelum menggambar biasanya hanya dilakukan sekali, saat autocad selesai diinstal adalah
Pertama, mengubah view dari 3d ke 2d, danmengubah background gambar menjadi hitam karena lebih nyaman dan mudah dilihat.
Kedua, menghilangkan grid karena mengganggu tampilan gambar.
Ketiga, mengubah Crusor dan UCS menjadi 2D
Keempat, mengaktifkan, object snap.
Kelima, settingan units menjadi milimeter.
1. Mengubah tampilan 3d ke 2d autocad
- Klik kanan pada toolbar kosong pada bagian atas
- Klik gambar kotak, dan segitiga pada toolbar visual style yang telah aktif, yang bernama 2D Frame.
- Klik gambar kotak, dan segitiga pada toolbar visual style yang telah aktif, yang bernama 2D Frame.
Maka tampilan akan berubah, warna background yang awalnya abu-abu akan berubah menjadi hitam.
Sampai tahap ini, masih terdapat dot atau titik-titik, dan ucs masih memiliki 3 koordinat, padahal 2d hanya memiliki 2 koordinat.
2. Menghilangkan Grid
- Ketik OS
- Tekan SPASI
Muncul kotak dialog, lalu klik pada Snap and Grid.
Pada bagian yang ditandai merah:
Grid On (F7), Grid behavior, Adaptive grid, Display grid beyond Limits pastikan tidak diceklis.
Maka tampilan akan berubah dengan grid telah hilang. Namun kursor masih dalam mode 3D, begitupun UCS.
3. Mengubah UCS, dan Crusor menjadi 2D
- Tekan UCS- Tekan SPASI
Setelah itu jika kita perhatikan pada kolom komentar di bagian bawah, terdapat dialog: specify origin of UCS OR [Face/NAmed/Object/Previous/View/X/Y/Z/Zaxis] kita pilih View atau tampak dengan cara:
- Tekan V
- Tekan SPASI
Nah, sampai sini sebenarnya sudah bisa dimulai menggambarnya, namun nanti letak UCS akan mengganggu karena berada di tengah, dan kadang menutupi gambar, untuk mengatur ucs agar tidak berubah-ubah, atau menjadi tetap di sudut kiri, caranya dengan:
- Ketik UCSICON
- Tekan SPASI
Saat kita menekan ucs icon kemudian tekan spasi maka pada kotak komentar bagian bawah muncul dialog: enter an option [On/Off/All/Noorigin/Origin/Properties] Kita pilih Noorigin, agar ucs tidak berubah, dan diam di pojokan.
- Ketik N
- Tekan SPASI
4. Mengaktifkan Object Snap
- Ketik OS- Tekan SPASI
Maka akan muncul dialog box, pastikan kalian berada pada tab snap object.
- Klik Snap Object
- Centang semua
Kalian bisa mencentang 15 kolom tersebut dengan 3 kali klik, pertama pada Object Snap On (F3), kedua pada Object Snap Tracking On (F11), lalu daripada mencentang satu per satu, pilih saja Select All.
5. Mengatur Insertion Scale atau Skala Gambar
Settingan unit pada saat autocad selesai diinstal biasanya masih berupa inci. Untuk mengubahnya ke dalam milimeter, centimeter atau meter.
- Ketik UNITS
- Tekan ENTER
Maka akan muncul kotak dialog, berupa Length, Angel, dan Insertion Scale.
Length:
Type : Decimal
Fungsinya agar angka tersebut berupa desimal.
Precision : 0
Fungsinya agar tidak ada koma dibelakang dimensi.
Precision : 0
Fungsinya agar tidak ada koma dibelakang ukuran.
Angle.
Type : Decimal Degrees
Fungsinya agar angka berformat decimal.
- Ketik UNITS
- Tekan ENTER
Maka akan muncul kotak dialog, berupa Length, Angel, dan Insertion Scale.
Length:
Type : Decimal
Fungsinya agar angka tersebut berupa desimal.
Precision : 0
Fungsinya agar tidak ada koma dibelakang dimensi.
Precision : 0
Fungsinya agar tidak ada koma dibelakang ukuran.
Angle.
Type : Decimal Degrees
Fungsinya agar angka berformat decimal.
Beberapa mungkin ada yang setiap buka autocad baru maka secara otomatis tampilan yang disetting tersebut yang muncul jadi tidak perlu mengatur ulang. Namun beberapa ada yang setiap buka autocad baru maka tampilan kembali ke versi sebelumnya sehingga harus setting ulang.
Kalau begini terus ya jadi lama dong. Tenang, kita bisa menyimpan hasil template yang disetting tersebut kok. Apabila tadi sudah disetting seperti cara di atas.
- Tekan CTR + S
- Tekan SPASI
Kalau begini terus ya jadi lama dong. Tenang, kita bisa menyimpan hasil template yang disetting tersebut kok. Apabila tadi sudah disetting seperti cara di atas.
- Tekan CTR + S
- Tekan SPASI
- Klik SAVE
Jadi nanti setiap kalian membuka tampilan baru, maka kita tingga mereload menggunakan template hasil settingan tampilan autocad.
Caranya:
Apabila membuaka lembar baru, namun tampilan masih seperti awal, namun kita pernah menyimpan tampilan yang telah disetting maka:
- Tekan CTRL dan ketik O
- Ubah format file of type menjadi .dwt
- Cari dan pilih file yang pernah disimpan
- Klik OPEN
Di bawah ini template settingan awal autocad.
Filetype : .rar/.dwt
Ukuran : 14.38 Kb